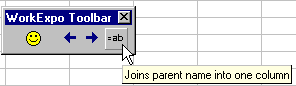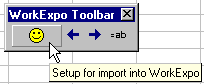Importing records into WorkExpo is a two step process. First export the records from your school's central database then import the records into WorkExpo. Follow these instructions.
|
What to do |
Notes |
|
1. Export the student records from CASES/CASES21 or any other school computer system as a comma delimited (separated) text file. |
All school database systems are able to export data as text files. |
|
2. It’s important that the fields WorkExpo needs are exported. See the required list to the right: |
|
|
3. Name the exported text file and save it to memory stick or a shared network location |
Exported file can be named anything but should have a .txt (TEXT) file extension.
|
|
4. Text file can be opened using Windows Notepad and should look similar to this. |
|
|
5. Start Microsoft Excel |
|
|
6. Open the file WorkExpo.xls |
This file contains macros to help you set up the text file for import into WorkExpo. If Excel asks you to open with macros you should say YES. |
|
7. Next, open the TEXT file you saved earlier. |
|
|
8. Excel will automatically start the TEXT IMPORT WIZARD. |
|
|
9. In STEP 2 of the wizard make sure under Delimiters you have selected COMMA |
|
|
10. Make sure that the columns in WorkExpo are in the correct order.
Note that these fields are the MINIMUM fields required for import. |
COLUMN ORDER (Include all columns)
|
|
11. Use the WorkExpo toolbar to help you set up the spreadsheet. Although some setting up needs to be done manually. |
Note: This file is available for download from our website. |
|
12. Use the ARROWS to move Excel columns to the left or right. |
|
|
|
|
|
13. The PARENT NAME needs to be in single column but the spreadsheet may contain two columns i.e. parent’ first name and parent last name. |
|
|
6. When all is ready click the SETUP icon on the WorkExpo toolbar to finish the job. |
Clicking this button will add column headers, change text case to proper case and format the spreadsheet correctly, ready for import.
|
|
7. Finally the spreadsheet is now ready to be saved. It must be saved as an Excel file. i.e. it must have an .xls file extension.
|
|
|
8. Close Excel and start WorkExpo. Start the WorkExpo import wizard again and import the newly saved Excel spreadsheet. |
|
 |
To view an audio visual demonstration how to import records: In WorkExpo choose Help / Video Tutorials / Importing student data. |
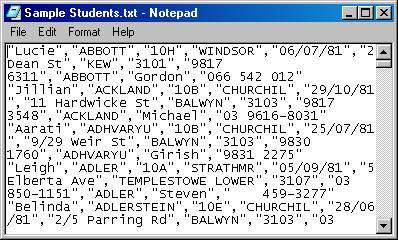
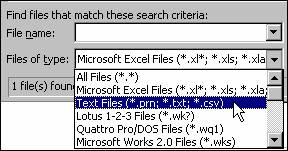
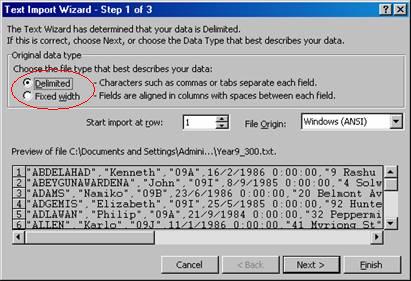
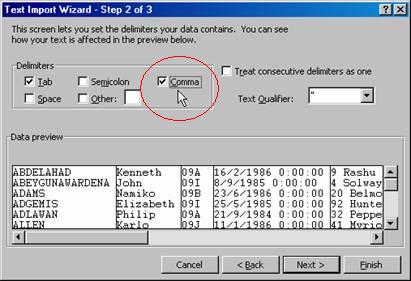
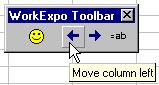 Select the column to move by placing the cursor in the selected column, then click move left or right on the toolbar
Select the column to move by placing the cursor in the selected column, then click move left or right on the toolbar