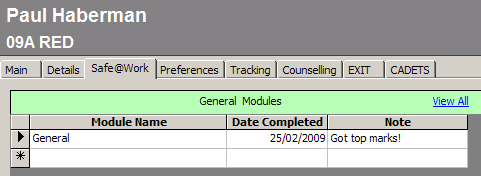How to flag a student's Safe@Work General module as completed
- Go to the Students window
- Select any student record
- Click the Safe@Work tab (If you can't see the tab, click the Options tab to turn it on)
- Flag this student as having completed the Safe@Work module by selecting 'General' from the drop-down box
- You can also enter a date for when the Safe@Work general module was completed
- Alternatively WorkExpo can enter this date for you automatically
- You can also include a brief note if necessary (See below)
In the screen image above, Paul Haberman has completed the General Module on 25/02/2009 with top marks
How to flag ALL students as having completed the General Module
- Go to the Students window
- Select any student record
- Click the Safe@Work tab (If you can't see the tab, click the Options tab and turn it on)
- Place cursor over the Safe@Work General Modules section
- Right-click the mouse for the short-cut menu
- Select the option to update ALL students
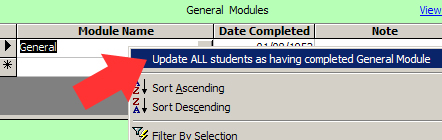
All students in the system will be updated as having completed the General module
WorkExpo adds a note for each student to indicate that this was done via a Batch Update

 |
You can remove ALL General Modules for All students from the Options box. In the General tab of the Options dialog box choose the 'Delete All' link. |
How to flag a student's Safe@Work Industry module
- Go to the Students window
- Select the student record
- Click the Safe@Work tab
- Flag this student as having completed the Safe@Work Industry module by ticking the box
- You can also enter a date for when the Safe@Work Industry module was completed
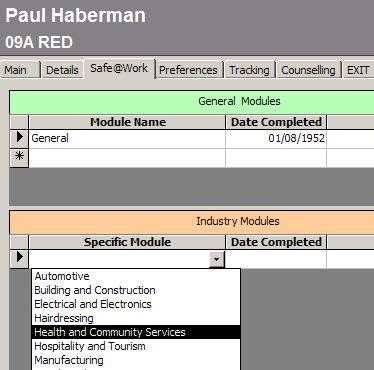
Select the appropriate Industry Specific Module from the list of drop-down items
To Add or Delete All Industry Modules for An Individual Student
- Right-click the mouse to add ALL industry modules for a student
- All modules will be added automatically for the student
- You can delete any or all modules by selecting the grey box to the left of a module(s)
- Then click the Delete button on the keyboard to delete
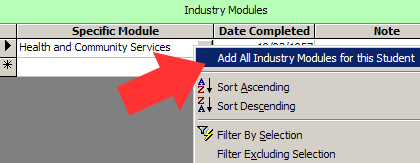
All Industry Specific Modules Added in a single-click!
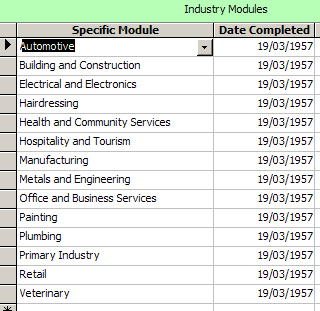
 |
|
- In the Students window click the Options button at the bottom right of the Safe@Work tab
- The Options dialog box is displayed
- Select from either the General Module Tab or the Industry Module tab
- You can have separate settings for the two different module types
Setting the Date for Safe@Work
- Place a tick in the check-box 'Yes, automatically set date if general module selected'
- WorkExpo allows three date choices for either the General or Industry modules
- Use Today Date
- Use Yesterday Date or
- Let Me Specify a Date
 |
|